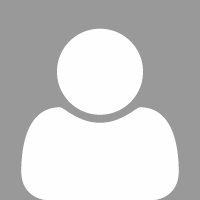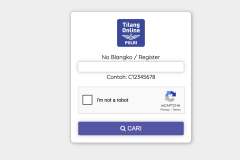Muncul Peringatan "JNI Error Has Occured" di Minecraft? Begini Cara Memperbaikinya
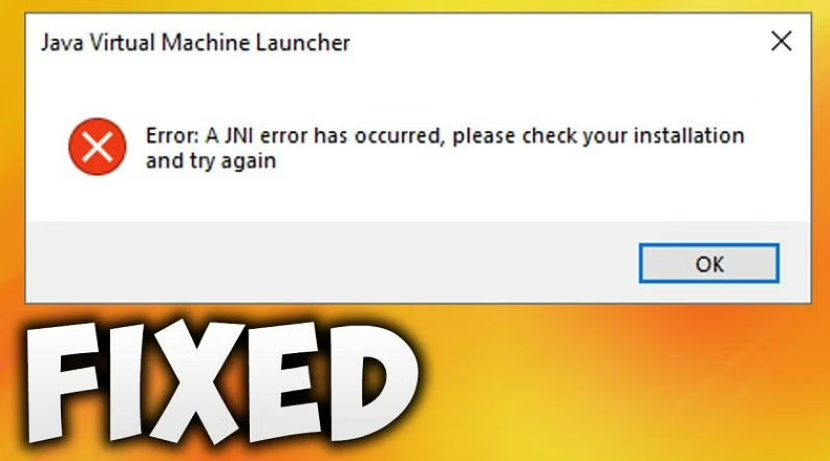
Ketika akan memulai client atau server, beberapa pemain Minecraft mendapatkan peringatan error dari Java Virtual Machine Launcher yang isinya "Error: JNI error has occured, please check you installation and try again". Permasalahan ini biasanya terjadi di versi Minecraft 21w19a dan versi yang lebih baru lagi.
Ada beberapa alasan mengapa error ini kerap terjadi, diantaranya;
- Masih menggunakan versi Java yang lama: Beberapa versi Minecraft yang lebih dulu rilis, menggunakan software server yang kompatibel dengan versi Java pada saat itu. Namun, versi Minecraft saat ini membutuhkan versi Java terbaru untuk berjalan dengan lancar.
- Path pada sistem Java rusak: Hal ini bisa menyebabkan Minecraft Launcher berfikir bahwa tidak ada Java yang terinstall di PC.
Beberapa solusi ini akan membantu Kamu untuk menyelesaikan Error Java Virtual Machine Launcher.
Solusi Pertama
Error ini muncul ketika akan menjalankan Minecraft atau Minecraft Server di PC yang tidak memiliki versi Java terbaru. Untuk memperbaiki ini, Kamu hanya harus memperbaharui versi Java yang ada di perangkat PC.
Kamu bisa menginstall Java terbaru dengan mengikuti beberapa langkah ini:
1. Pastikan Kamu menutup Minecraft Launcher.
2. Menuju website resmi Java untuk mendapatkan versi terbarunya. Klik di sini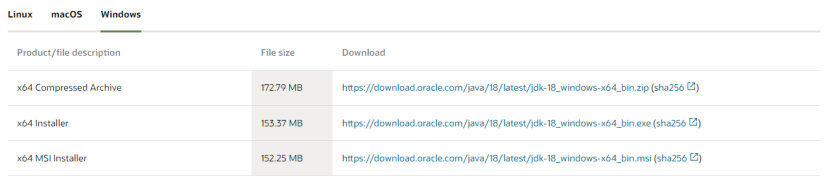
3. Setelah mengunduh Java, install Java di Kompunter dengan cara mengklik file installer.
4. Ikuti petunjuk install di layar hingga proses instalasi selesai.
5. Cek kembali dengan membuka Minecraft Launcher untuk melihat apakah masih muncul error.
Solusi Kedua
Apabila metode pertama tidak bekerja, maka penyebab error kemungkinan karena ada system path variable Java yang rusak.
Untuk memperbaiki masalah ini Kamu bisa membuka "System Properties" dan mengubah variabel.
1. Tekan tombol "Windows+R" dan buka jendela "Run". Masukkan sysdm.cpl di dalamnya dan teken "Enter".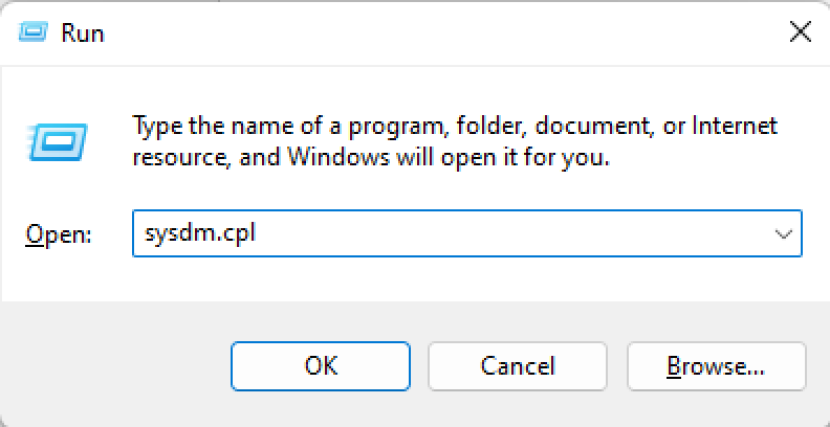
2. Di jendela "System Properties", pindah ke tab "Advance", dan klik tombol "Environment Variable".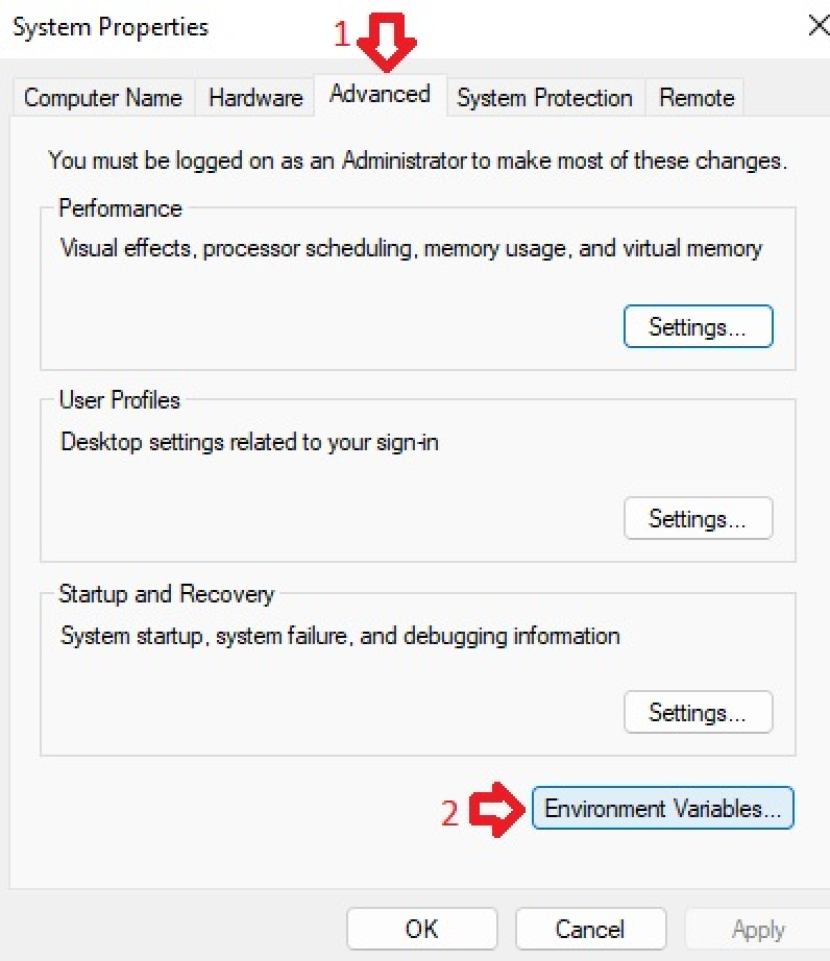
3. Setelah memasuki jendela "System Variable", pilih opsi "Path" dan klik tombol "Edit".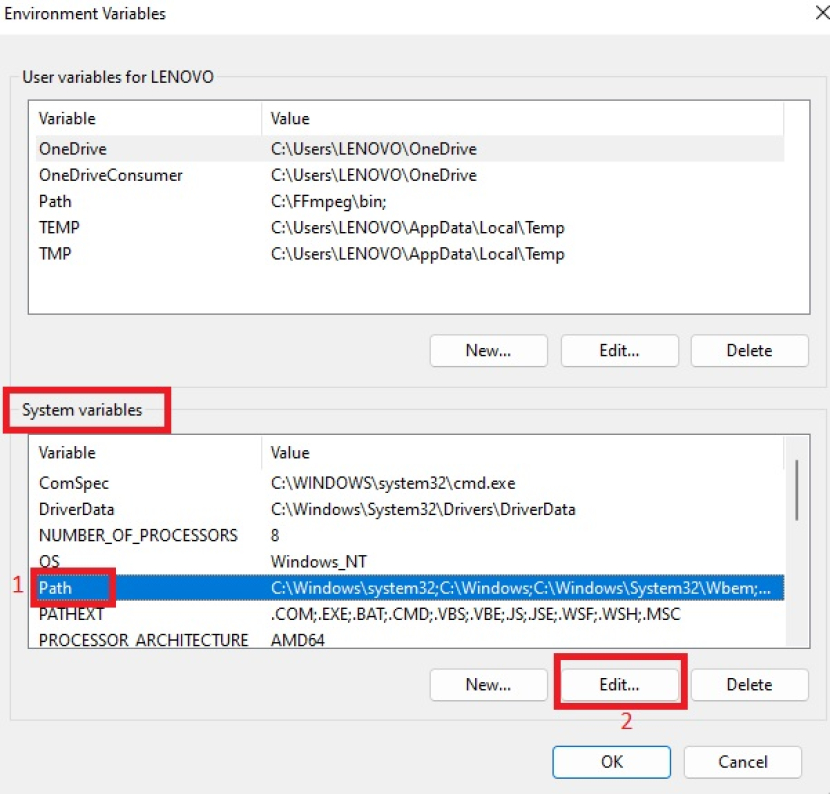
4. Di jendela selanjutnya pilih variabel Java dan klik tombol "Delete".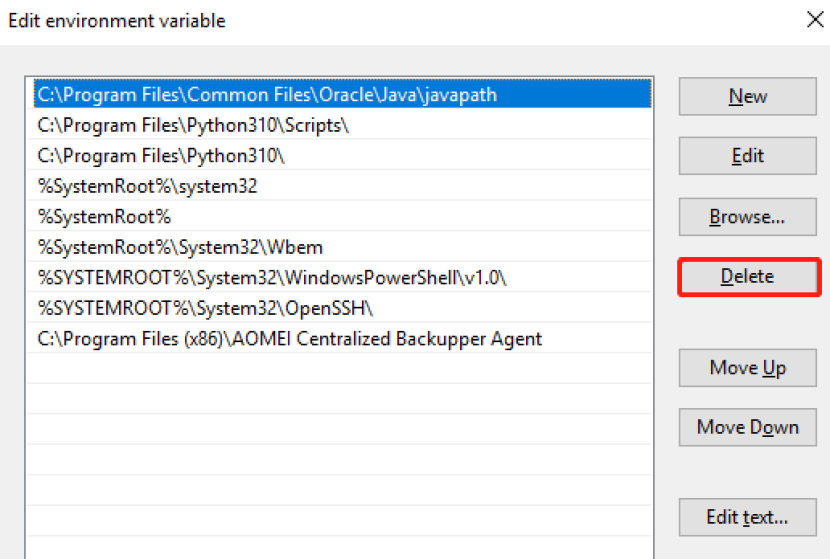
Setelah menghapus variabel, restart perangkat PC, dan jalankan kembali Minecraft Launcher untuk melihat apakah masih muncul error.
Berita lainnya:
> Minecraft 1.19: 5 Survival Seeds Terbaik 2022
> 5 Fitur yang Ditunggu di Minecraft 1.20 Update
> Minecraft Skins Paling Keren yang Wajib Kamu Coba
> Digimon Survive Rilis untuk Versi PC, Download disini
> Minecraft java Edition Vs Bedrock Edition, Bagus Mana?
> Langsung Praktek! Ini Cara Mendapatkan Emeralds di Minecraft yang Bikin Auto Kaya
> Wajib Coba! Ini 7 Minecraft Mods dengan Gameplay Baru yang Unik
> 6 DLC Minecraft Dungeons yang Wajib Kamu Coba
> Cara Download Snapshot 22w24a di Minecraft Java Edition
> Minecraft Spongebob DLC: Jelajahi Bikini Bottom dengan Skin Tokoh Film Spongebob