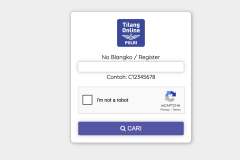Cara Menyimpan Foto di Google Drive Lewat Laptop
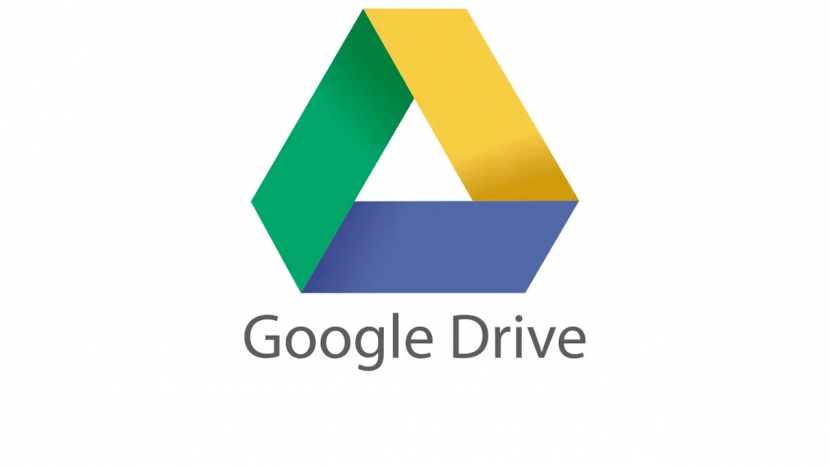
Sobat Signal, Foto adalah asset penting yang setiap hari selalu bertambah jumlahnya, baik didapat dari hasil jepretan sendiri dari kamera, maupun didapat dari WhatsApp Group atau download dari internet.
Selama ini mungkin sobat kebingungan karena terlalu banyak foto yang tersimpan tidak terorganisasi dengan baik sehingga terkadang sobat bingung ketika ingin mencari foto yang dibutuhkan. Apalagi foto-foto tersebut hanya disimpan di kamera atau terkadang juga disimpan di laptop atau komputer yang saling tidak terhubung.
Nah Sobat ada solusi yang akan memudahkan Sobat bagaimana cara mengelola file terutama foto-foto yang makin banyak tersimpan di kamera maupun laptop. Kemudahan penyimpanan ini karena adanya fitur backup dan sinkronisasi file sehingga sobat hanya perlu menyimpan file foto tersebut di satu tempat saja. Namun, otomatis file tersebut bisa sobat akses dari perangkat apa saja, seperti laptop, komputer ataupun ponsel.
Solusi tersebut adalah dengan menggunakan Google Drive for Desktop atau pun Google Drive for Web dan Aplikasi Google Drive. Sobat bisa menggunakan solusi tersebut agar bisa mendapatkan kemudahan di dalam mengelola file foto yang sobat butuhkan.
Keunggulan Google Drive adalah semua file akan tersimpan di Cloud sehingga kapan saja sobat membutuhkan file tersebut tinggal ambil menggunakan perangkat apa saja.
Untuk kemudahan dalam penyimpanan file tersebut, Sobat bisa download dan install Google Drive for Desktop di komputer atau laptop. Kemudian di ponsel bisa menggunakan aplikasi Google Drive, tersedia di Google Play Store dan IOS.
Download >> Google Drive Desktop
Bagaimana Caranya Menyimpan Foto di Google Drive ?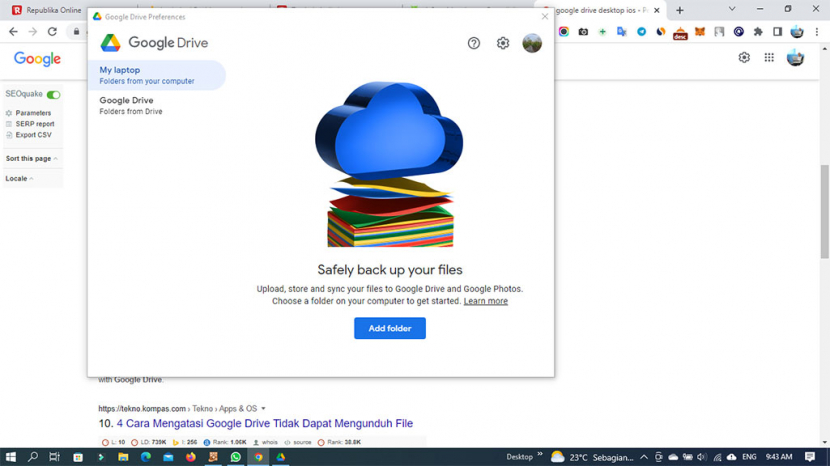
Cara menyimpan foto di Google Drive sangat gampang sekali. Ikuti langkah-langkah berikut ini untuk menyimpan foto di Google Drive sekaligus melakukan sinkronisasi file di laptop.
1. Klik icon Google Drive di pojok kanan bawah.
2. Pilih menu preferences yang ada di pojok kanan atas
3. Akan muncul menu My Laptop dan Google Drive
4. Pilih My laptop - Add Folder - Tambahkan folder yang ingin sobat simpan juga di cloud
5. Pilih Mirror Sites di menu Google Drive untuk menyimpan semua file yang ada di folder sekaligus tersimpan di cloud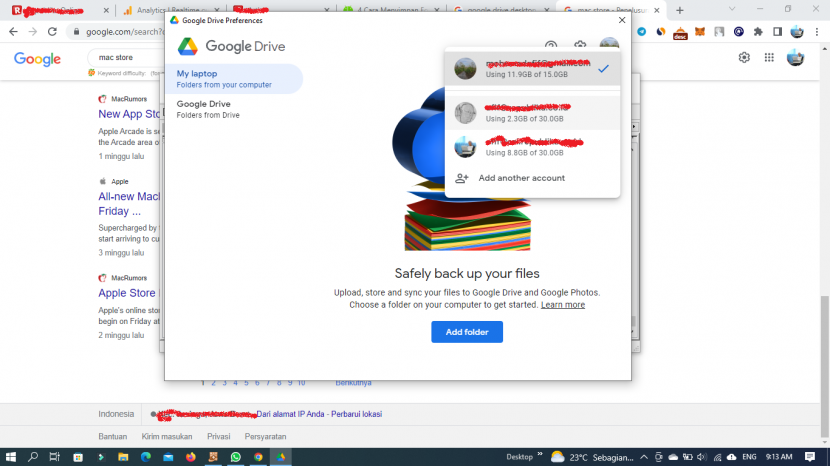
Jika mencadangkan ke Google Foto: Hanya foto dan video yang akan diupload. Perubahan antara komputer dan Google Foto tidak akan disinkronkan. Sobat dapat melihat foto dan video dari perangkat apa pun di photos.google.com atau melalui aplikasi Google Foto.
Perlu Sobat tahu, Jika menyimpan foto dan video, sebaiknya hanya cadangkan ke Google Foto. Jika Sobat memilih untuk menyimpan file di kedua lokasi, foto dan video dalam folder akan diupload dua kali, yang akan menghabiskan penyimpanan Akun Google Sobat
Itulah cara bagaimana menyimpan foto di Google Drive sekaligus tersimpan di folder laptop agar memudahkan sobat dalam mengelola file foto tersebut. Jangan khawatir sobat akan kehabisan ruang penyimpanan Google Drive yang terbatasi di 15 GB saja, karena Sobat bisa menggunakan banyak akun Gmail dalam aplikasi Google Drive tersebut.
Baca Juga :
- Tips Menggunakan Google Drive
- Cara Install Google Drive versi Desktop
Selamat Mencoba!