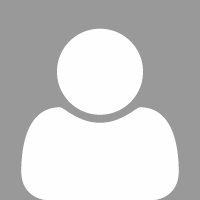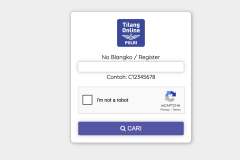Lengkap! Begini Cara Buat Album Foto pakai Microsoft Power Point
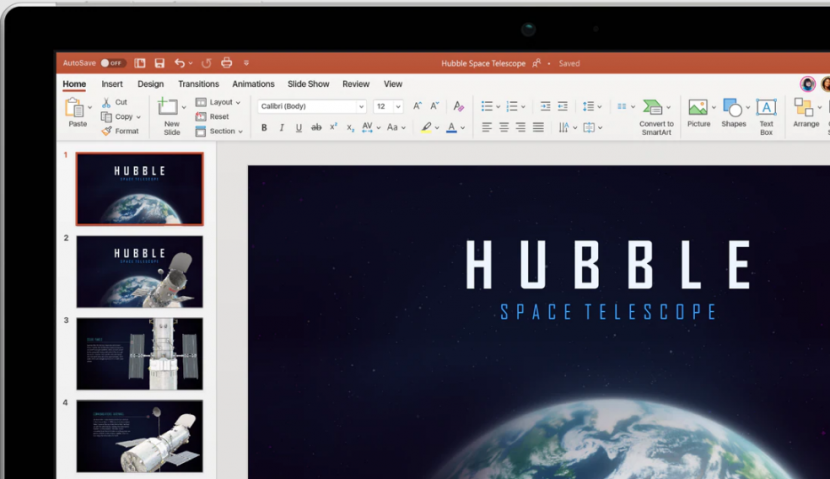
Membuat slide, pada umumnya hanya untuk kepentingan presentasi yang berkaitan dengan bisnis dan pendidikan. Namun sedikit yang tahu bahwa Microsoft Power Point juga bisa digunakan untuk membuat album foto lengkap dengan musik dan efek visual yang cocok untuk kenangan acara pernikahan, ulang tahun, bahkan materi digital untuk organisasi.
Membuat Album Foto di MS Power Point
Pertama, buka aplikasi Power Point dan buat file presentasi baru.
1. Klik tab Insert > Photo Album > New Photo Album.
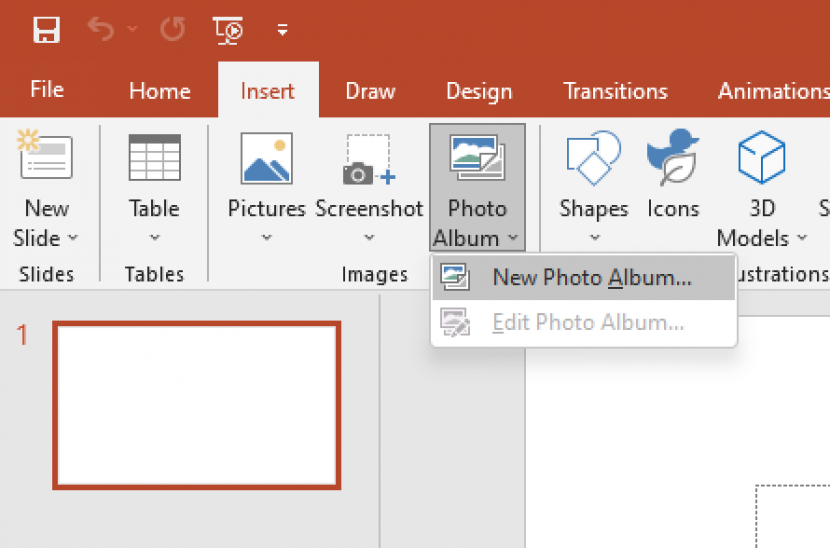
2. Apabila jendela Photo Album sudah terbuka, mulai tambahkan foto yang ingin Kamu gunakan. Di bagian kiri, klik "File/Disk"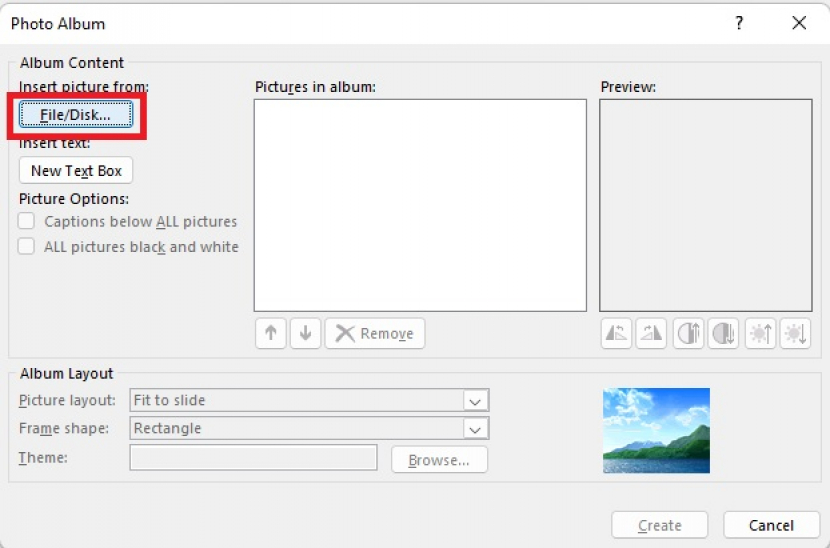
3. Pilih foto satu persatu atau tekan/tahan tombol "Ctrl" untuk memilih beberapa foto sekaligus.
4. Kamu bisa mengklik kotak ceklis di sebelah nama foto dan mengatur urutan foto dengan tanda panah atas dan bawah, serta menghapus foto dengan tombol "Remove"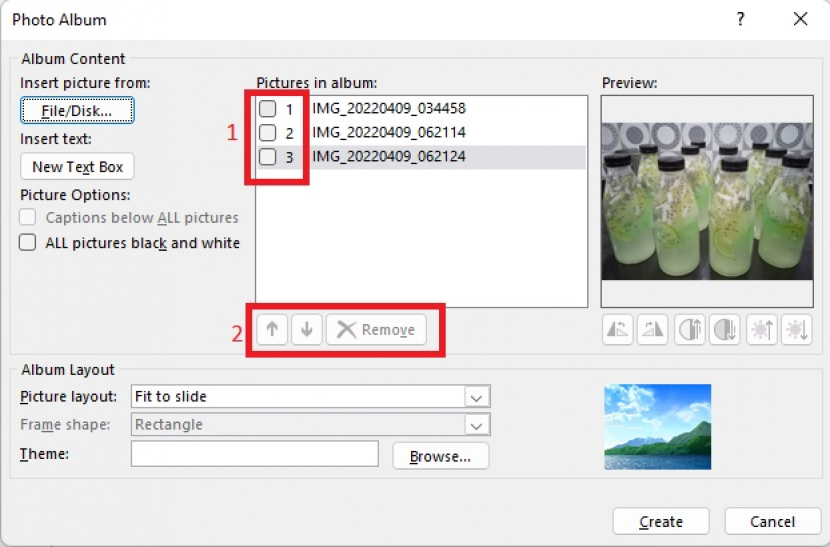
5. Jika ingin menambahkan teks di antara slide foto, klik "New Text Box".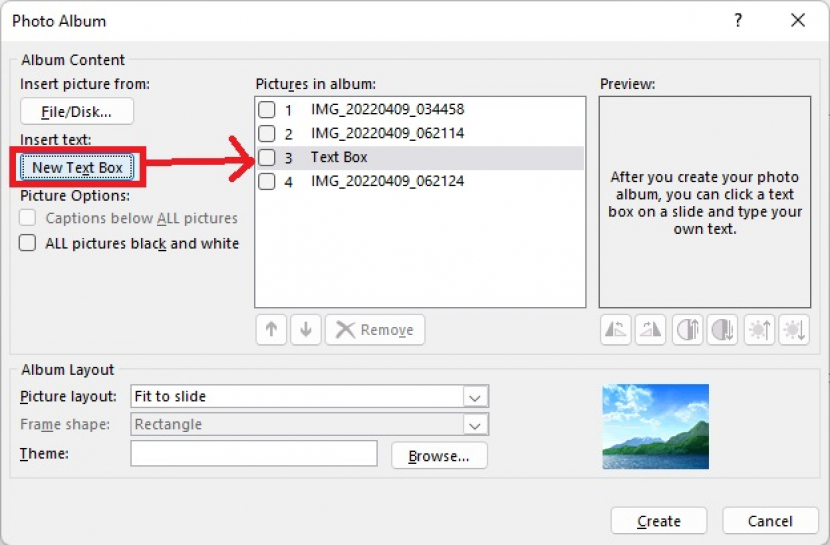
6. Untuk menambahkan efek dramatis, Kamu bisa memilih salah satu foto > Pilih "All pictures black and white" > Foto akan berubah menjadi warna hitam-putih. Tepat di bawah foto, Kamu juga bisa menambah-mengurangin kontras dan bisa memutar foto ke posisi yang Kamu inginkan.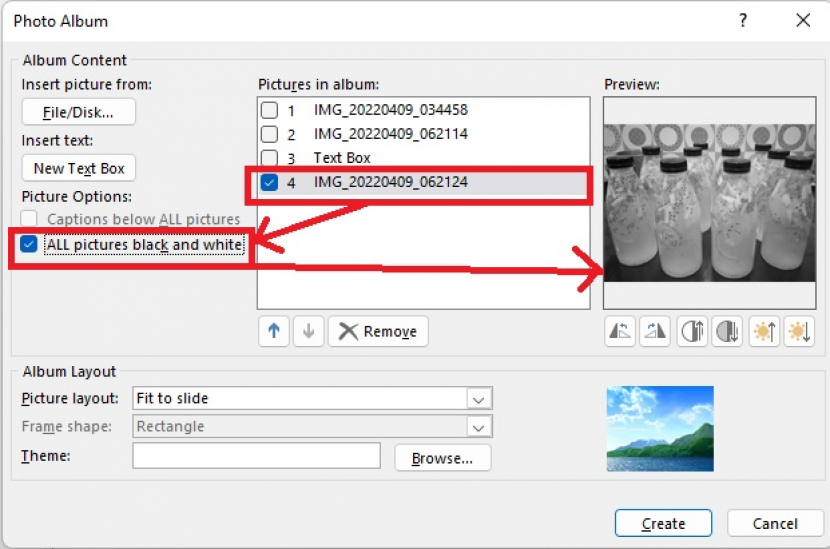
7. Sentuhan terakhir yang bisa Kamu lakukan adalah memilih layout dari album. Kamu bisa memilih/checklist 1-4 foto yang ingin kamu satukan menjadi 1 slide.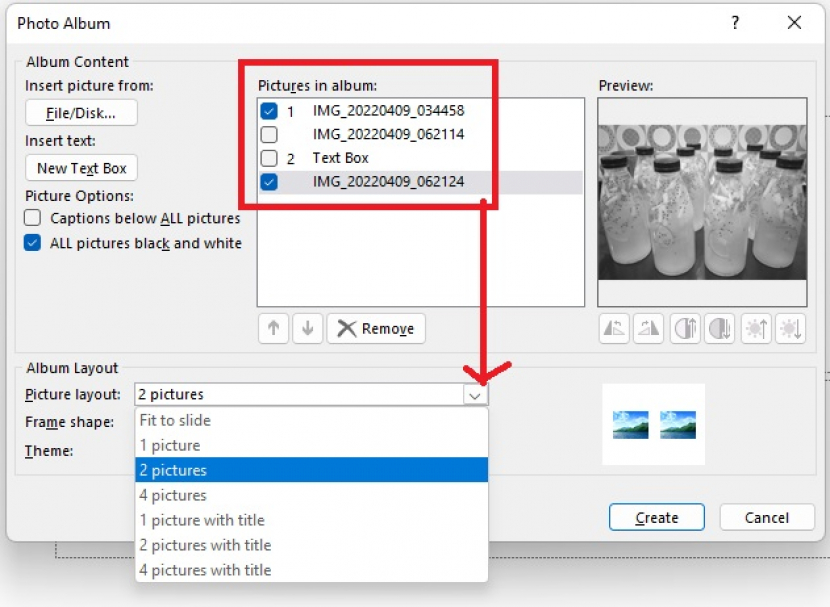
8. Tambahkan frame untuk mempercantik album foto.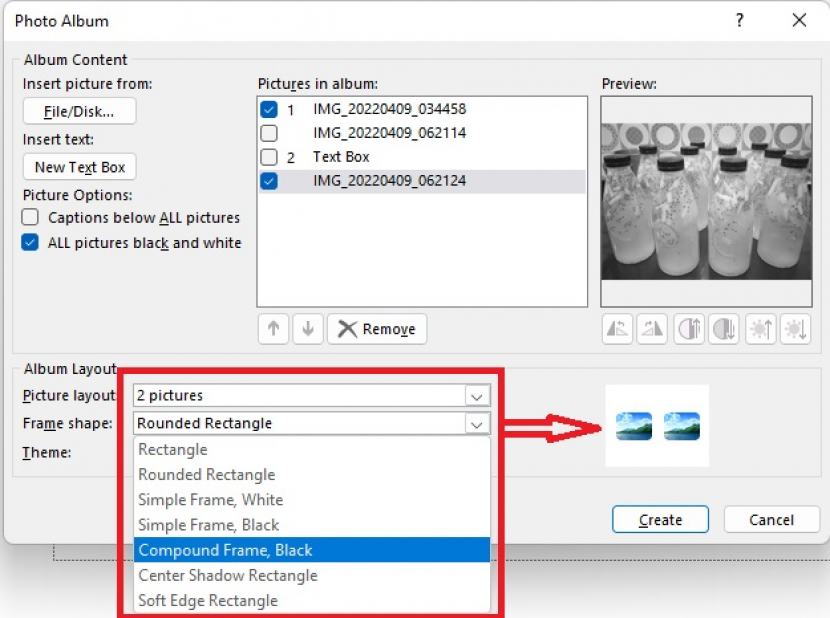
9. Kamu juga bisa menambahkan deskripsi di setiap foto yang Kamu tambahkan. Klik/checklist kotak "Caption below ALL Picture" di bawah menu "Picture Option".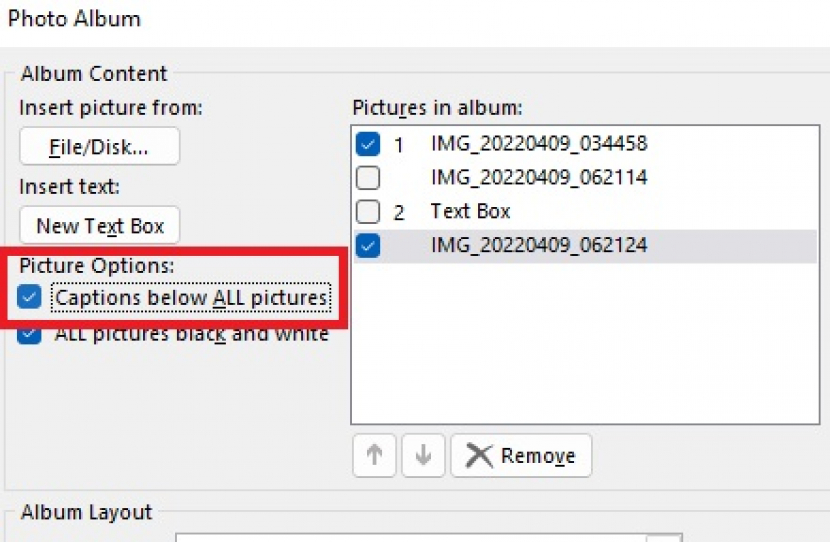
10. Apabila Kamu sudah selesai, klik “Create” dan Kamu akan melihat album foto baru. 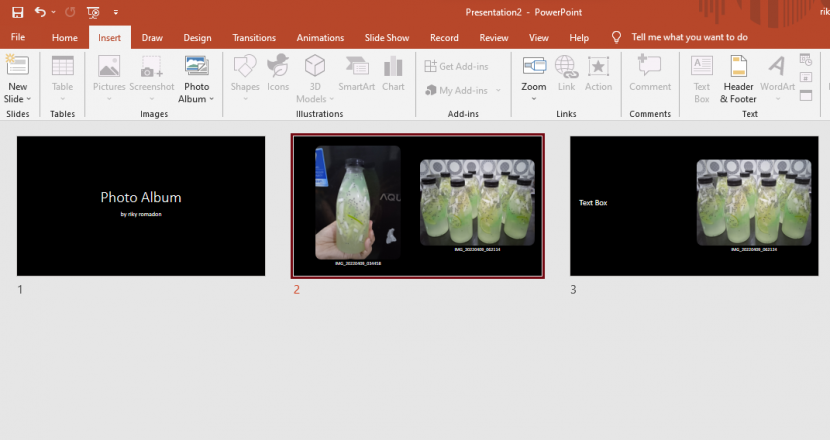
Berita lainnya:
> Tanpa Google Translate, Ini Cara Mudah Translate Dokumen di Word, Excel dan Power Point
> Gak Pakai Ngetik, Modal Kamera HP Bisa Translate Bahasa Inggris ke Indonesia
> Mikrofon Mati Saat Google Meet? Begini Cara Memperbaikinya
> Cara Memperbaiki Error "Camera Failed" di Google Meet
> Cara Menonaktifkan Akun FB di Facebook Lite
> 5 Langkah Download Video Facebook tanpa Ribet. Dijamin Berhasil
> Cara Kembalikan Pesan Whatsapp yang Hilang Saat Ganti Ponsel